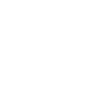Cách Chụp Ảnh Thẻ Bằng Điện Thoại Tại Nhà – [Free]
Bạn đang cần ảnh thẻ cho các thủ tục hành chính mà ngại tốn thời gian và chi phí đi studio? Đừng lo lắng, với điện thoại Iphone thông minh và ứng dụng PicsArt miễn phí, bạn hoàn toàn có thể tự chụp ảnh thẻ đẹp như ý ngay tại nhà, với sự hướng dẫn Nhiếp ảnh gia Hiếu Nguyễn.
Bài viết này sẽ hướng dẫn bạn chi tiết cách chụp ảnh thẻ ngay tại nhà bằng điện thoại, giúp bạn tiết kiệm thời gian, chi phí và sở hữu ảnh thẻ ưng ý chỉ trong 3 phút.
1. Lưu Ý Khi Tự Chụp Ảnh Thẻ Bằng Điện Thoại Tại Nhà
Đây là 3 lưu ý khá quan trọng trong việc giúp ảnh của bạn sắc nét hơn khi chụp bằng iphone. Hiếu nghĩ rằng: bạn nên chuẩn bị làm và đầy đủ lưu ý bên dưới, để giúp bạn dễ dàng chỉnh sửa hơn trong phần ảnh hậu kỳ.
Bên dưới là hình ảnh cho việc hắt sáng khuôn mặt:

Miếng hắt sáng giúp bạn sáng phần cằm của khuôn mặt, giúp hình ảnh sắc nét và chi tiết hơn.
- Lưu ý 1: Không chụp ảnh khi dựa tường
Việc bạn chụp dựa tường hoặc đứng quá gần sẽ tạo hiện tượng bóng đổ, điều này giúp bạn khó tách nền trong phần mềm chỉnh sửa ảnh. - Lưu ý 2: Sử dụng miếng hắt sáng
Sử dụng tấm hắt sáng hoặc gương để giúp phần cằm khuôn mặt của bạn tươi sáng hơn và hình ảnh sắc nét và chi tiết. - Lưu ý 3: Chọn nơi chụp có ánh sáng mặt trời không quá gắt
Chọn nơi ánh sáng quá gắt như hoàng hôn, trời trưa sẽ tạo bóng đổ gắt, khiến bạn khó xử lý. Ngoài ra, khi chụp trong môi trường như thế này, ảnh của bạn có độ tương phản cao và có sự chênh lệch vùng sáng, tối ở trên khuôn mặt. Do đó, lời khuyên của Hiếu là bạn nên chọn trời nhiều mây hoặc chọn chỗ chụp ban công khuất nắng.
Bên dưới là hình ảnh nắng đổ gắt lúc trời trưa, ảnh có vệt bóng đổ dài và đậm:

Bóng đổ dài và đậm khiến bạn không thể xử lý ảnh, ngay cả khi bạn chụp máy ảnh chuyên dụng.
Ngoài ra, bạn nên tham khảo “5 tips chụp ảnh thẻ đẹp” để hình ảnh của mình đẹp hơn.
2. Hướng Dẫn Chi Tiết Cách Tạo Ảnh Thẻ Bằng Phần Mềm PicsArt Miễn Phí
Bạn truy cập vào Apple Store trên Iphone hoặc Google Play trên điện thoại Android, để truy cập vào phần mềm chỉnh ảnh. Bên dưới là app PicsArt trên màn hình iphone, bạn hãy tìm kiếm và download về:
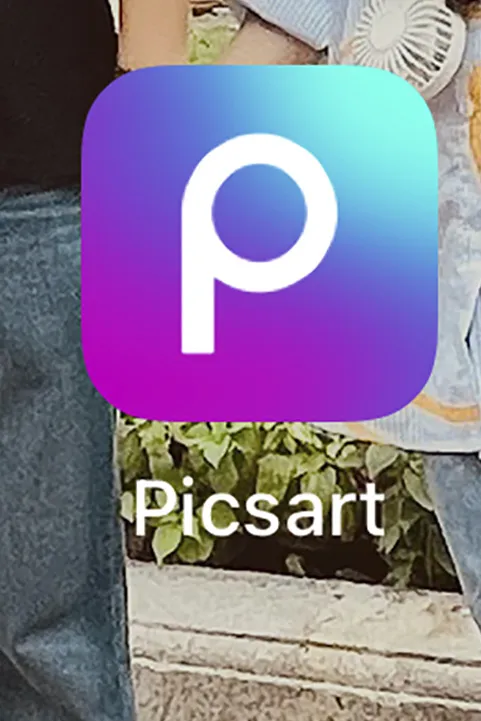
Logo của phần mềm chỉnh sửa ảnh PicsArt
Chọn Ảnh Đã Chụp: Bạn chọn hình ảnh trong tab “Gần Đây” trên giao diện phần mềm chỉnh sửa. Bên dưới là hình ảnh trực quan để bạn dễ dàng hình dung.
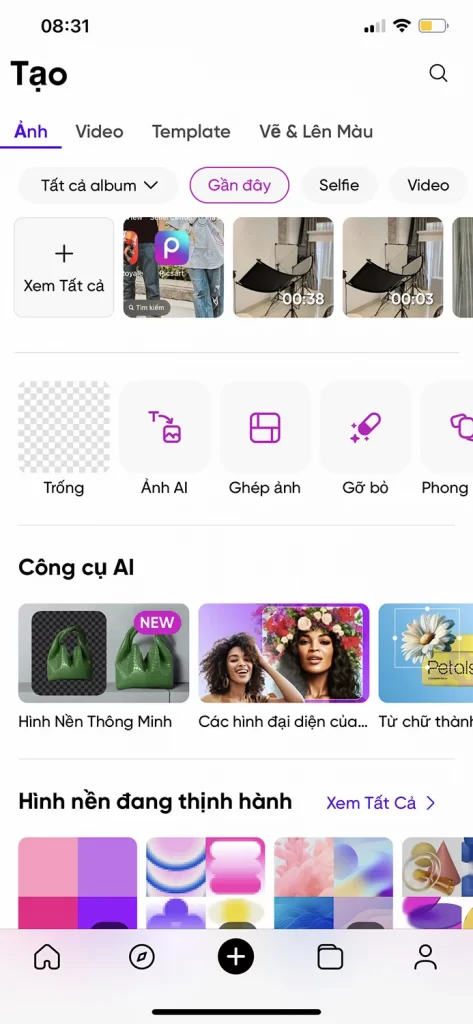
Bạn chọn ảnh thẻ vừa chụp trên giao diện phần mềm
Mở Công Cụ trong Menu: Bạn xem thanh menu ở bên dưới màn hình, chọn “Công Cụ”

Bạn chọn nút “Công Cụ” của thanh menu dưới góc màn hình.
Tiếp tục, bạn chọn “Cắt” để crop hình theo tỷ lệ 4x6cm.
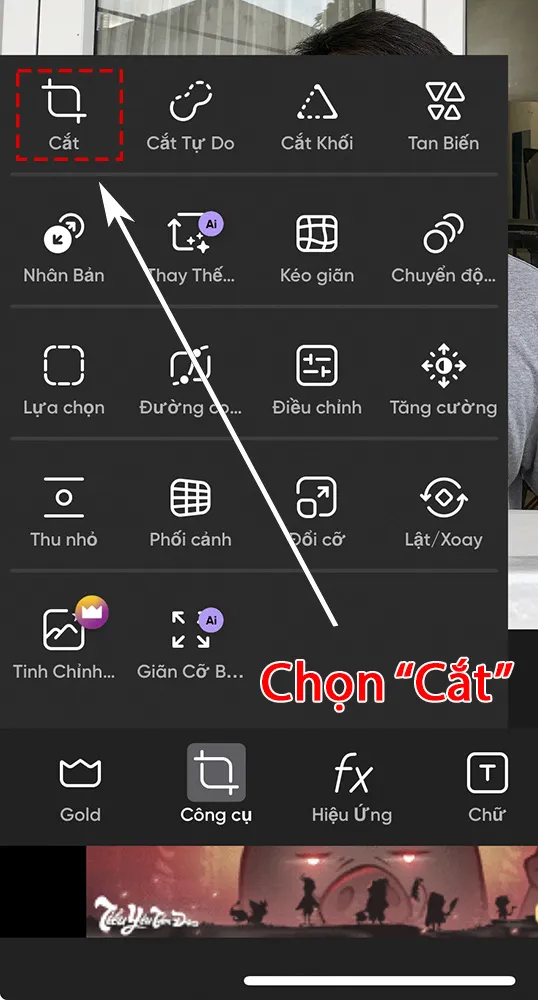
Chọn cắt để crop hình theo tỷ lệ 4×6 theo chuẩn Bộ Công An
Sau đó, bạn chọn tỷ lệ 2×3 để ra chuẩn đúng kích thước 4×6, nhờ click 2 lần để khung xoay dọc cho đúng khổ. Ngoài ra, phần mềm này có tỷ lệ ảnh 3×4, bạn có thể chọn và sử dụng nó.
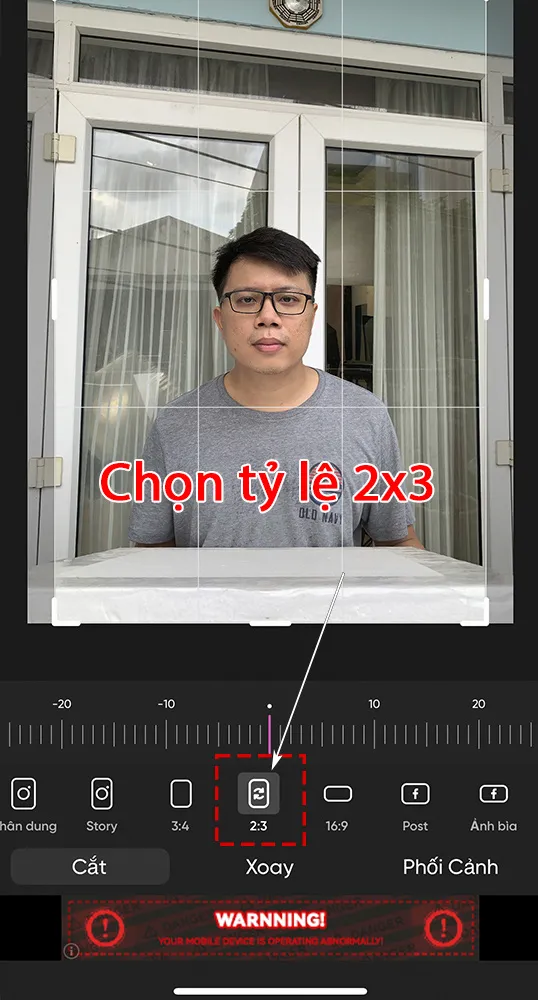
Chọn tỷ lệ khung hình ảnh 2×3, tỷ lệ này sẽ ra chuẩn 4×6.
Chọn công cụ “Xoá Nền”: Tại thanh công cụ, bạn chọn “Xoá Nền” để tách nền hậu cảnh thành phông trắng.
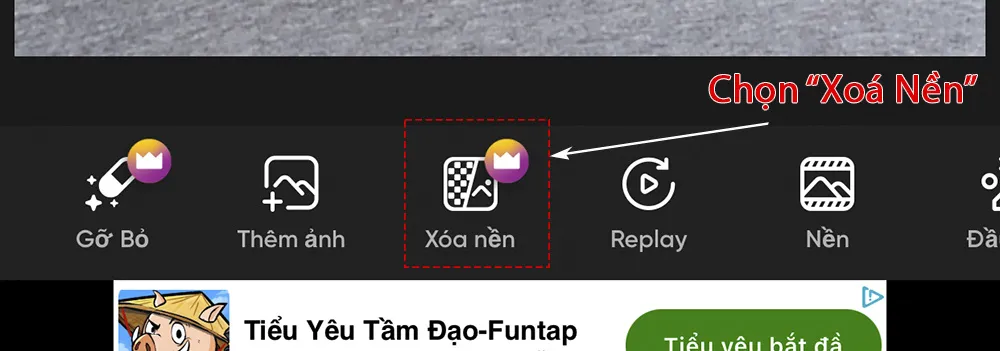
Chọn Xoá Nền trong thanh menu theo mũi tên
Sau đó, bạn chọn màu sắc là Trắng hoặc Xanh dương để tách nền, phù hợp nhu cầu hiện tại của bạn
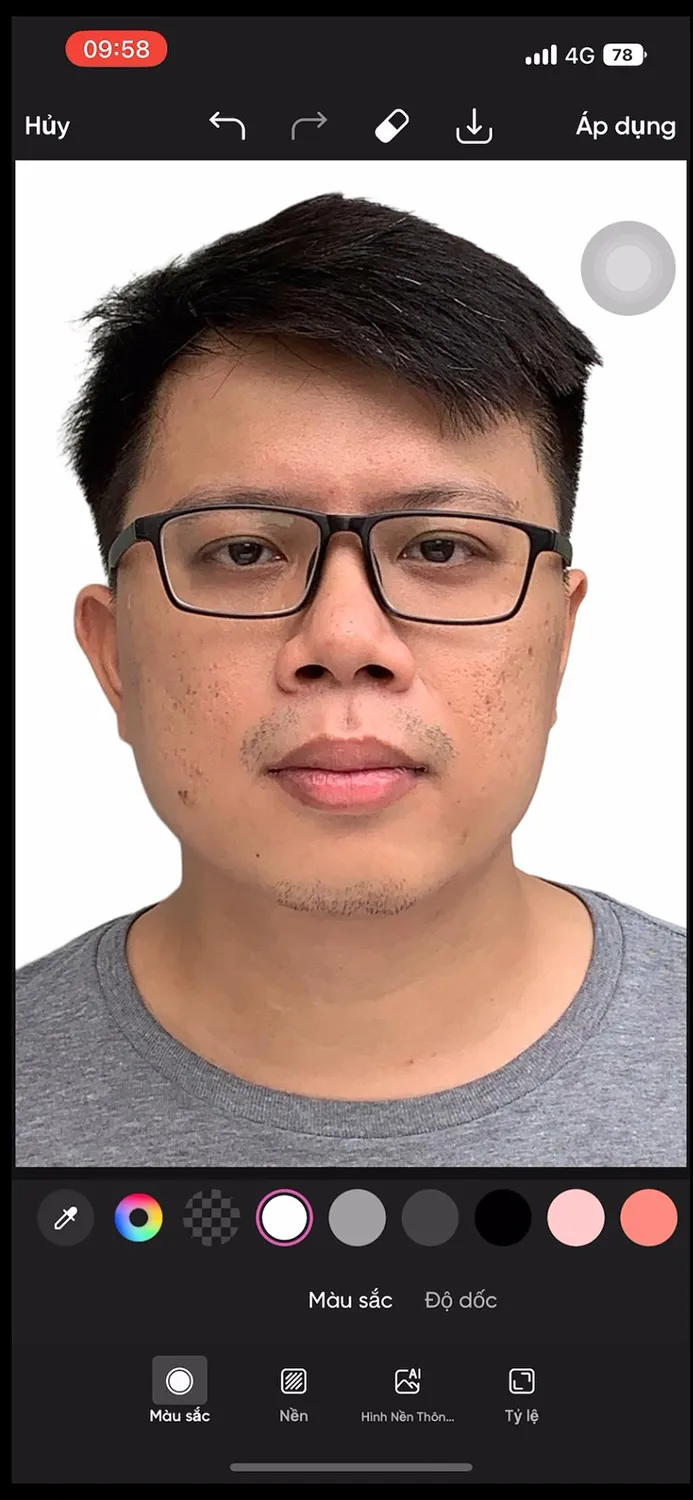
Tách nền và thay đổi nền phông trắng trong thanh công cụ “Màu Sắc”
Thay đổi kích cỡ ảnh tiêu chuẩn 4x6cm: Bạn đổi cỡ ảnh kích thước gốc về kích thước chuẩn 4×6 theo pixel 481×721 để đúng theo quy định của Dịch vụ công Bộ Công An
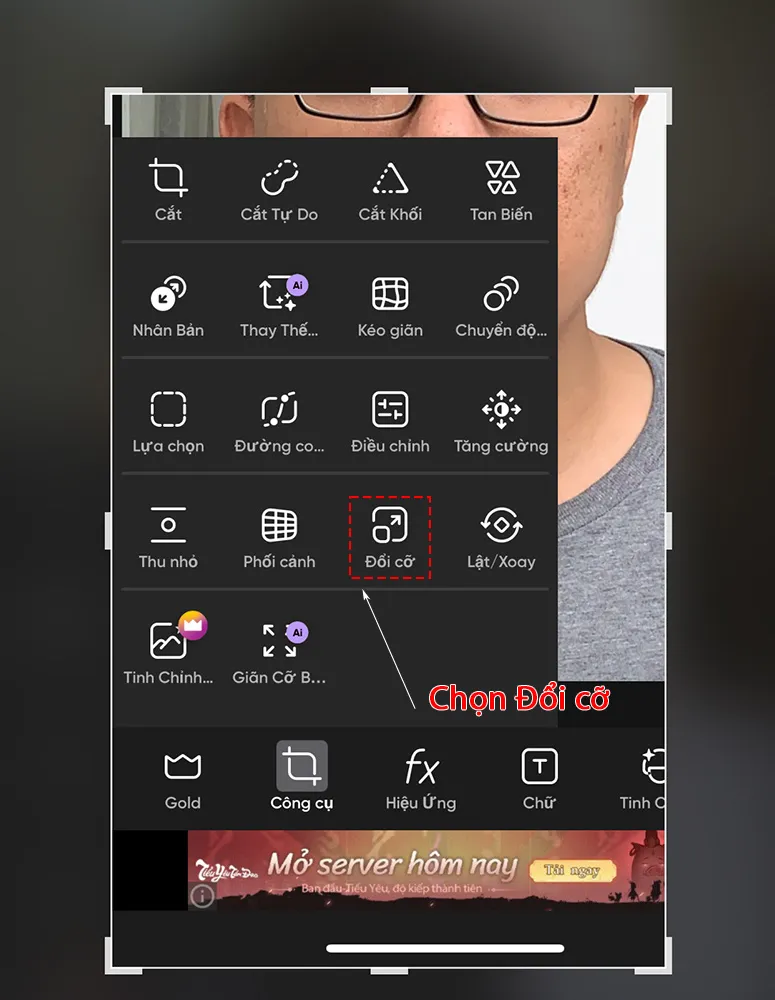
Chọn đổi cỡ theo tỷ lệ 481×721 pixel theo chuẩn Dịch vụ công của Bộ Công An
Nhập số 481×721 theo tỷ lệ pixel như hình bên dưới:
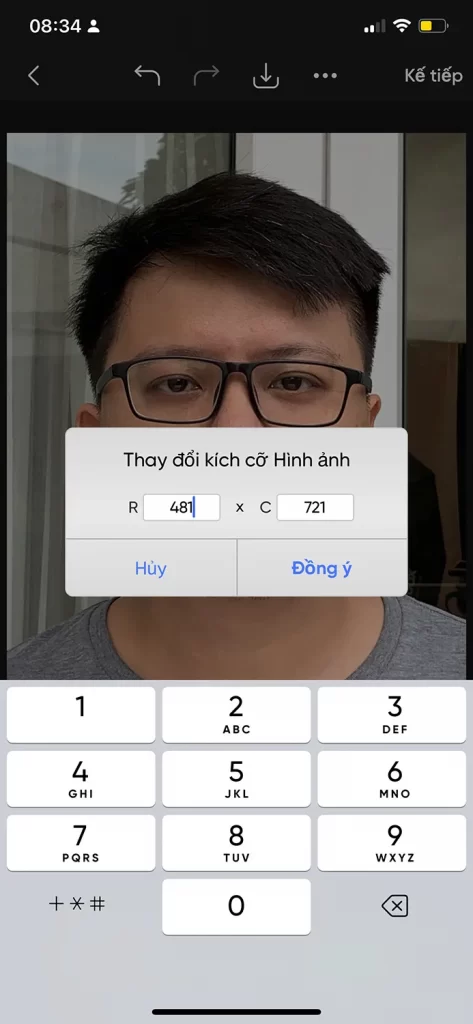
Thay đổi kích thước khung ảnh theo tỷ lệ 4×6 – 481×721 pixel
Lưu file ảnh theo đuôi JPG: Bạn lưu lại file theo dạng JPG và đăng lên cổng Dịch vụ Công.
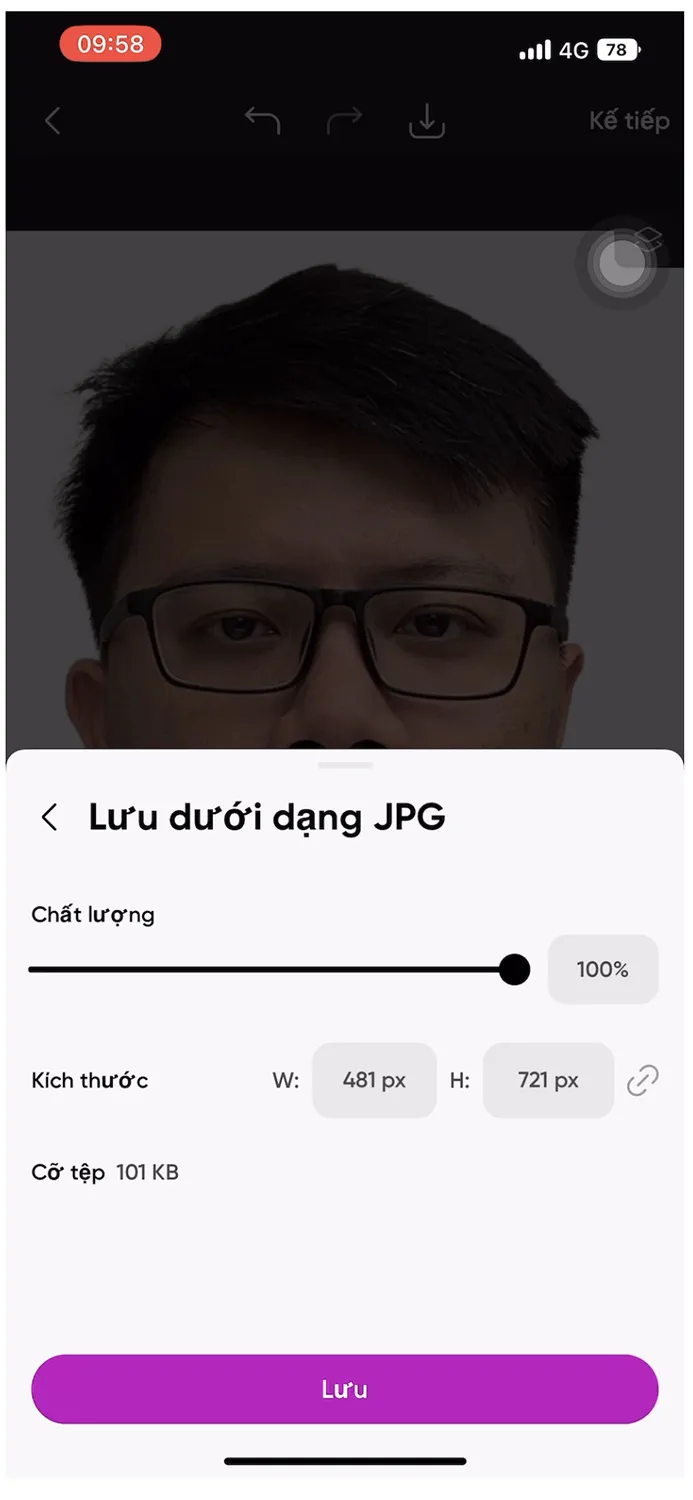
Lưu file dưới dạng JPG sau khi điều chỉnh kích thước tỷ lệ 4x6cm
Ngoài ra, bạn có bất kì câu hỏi nào, hãy để lại bình luận để Hiếu giải đáp thắc mắc nhé